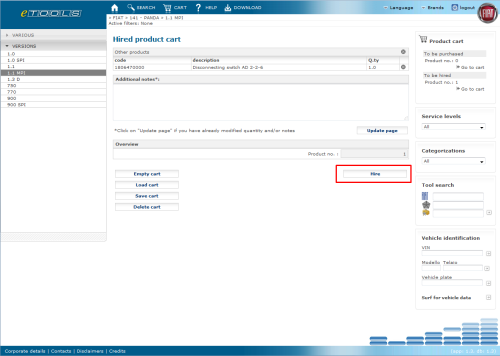
When you go to checkout, your entire Rental Basket will be passed automatically into the Snap-on Loan Tool System.
You may see a message informing you that you are leaving eTools and are being transferred to the Snap-on LTP System.
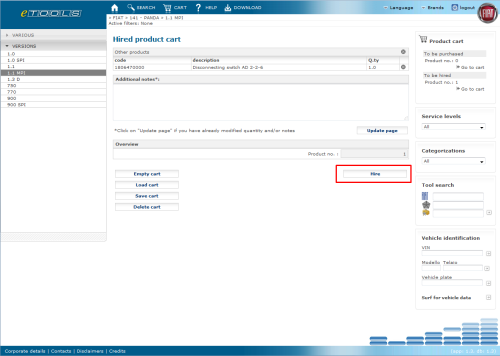
Fig. 112: Hire
You will not need to login-in to the LTP System, but you will need to confirm your email address before being able to confirm your order, because the Loan Tool System will need to send your order confirmation to you by email.
The email address you provide here will also be used to send you reminders or confirmation of changes you make to your order. It is not used for any other purpose.
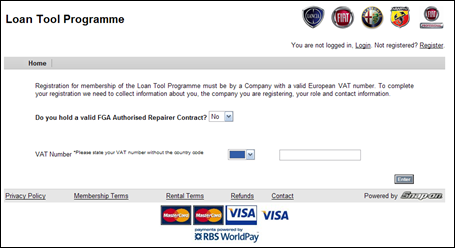
Fig. 113: Add email address
Once in the Snap-on Loan Tool System, you will automatically be forwarded to the Shopping Basket with your Loan Tool.
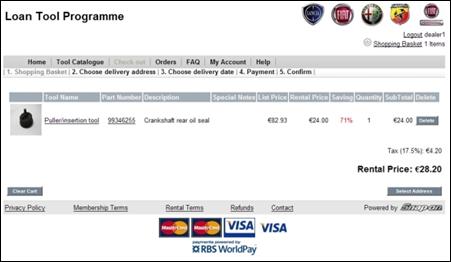 469ì321\
469ì321\
Fig. 114: Shopping Basket
You may browse the online shop for other Fiat special service tools in the Loan Tool Programme.
Select Tool Catalogue
Select Search and “Go” to see ALL tools in the catalogue.
Select Browse to see tools by Category.
Click on each category to see the tools available in the programme.
When you have found what you need use the Add to Basket button to add a tool. You can only rent 1 of each type of tool at a time.
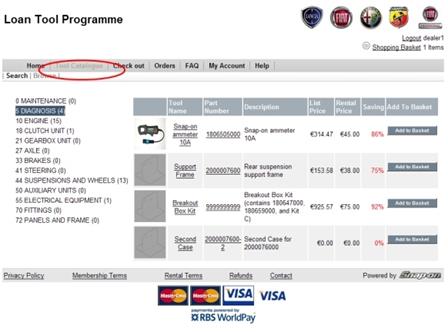
Fig. 115: Add to Basket
Click on your Shopping Basket to see the tools you have selected.
You can delete single tools or clear the whole shopping basket.
When you have added all the tools you need click the Select Address button.
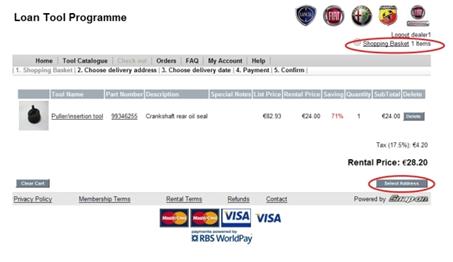
Fig. 116: Clear cart
You will then be asked to confirm your Delivery Address.
You can also correct an address, or enter a new address here
Your Delivery address must be the same as your Collection address.
Then click “Hire Start Date”.
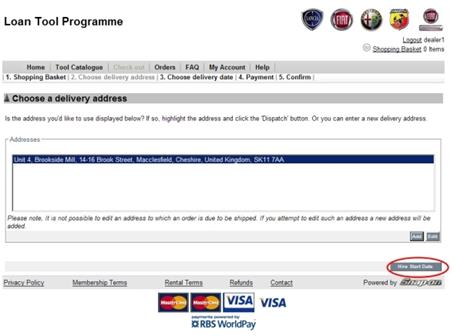
Fig. 117: Choose a delivery address
The system will show you the earliest possible date that you can start using the tool.
You can use the Calendar button, or click on the << and >> buttons to move through the calendar.
Delivery days exclude Weekends and National or Bank Holidays.
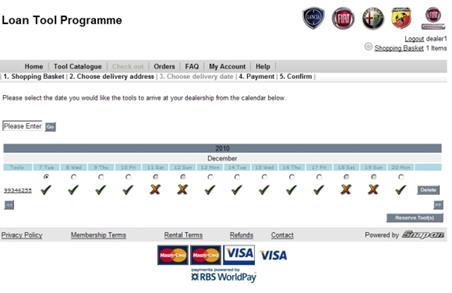
Fig. 118: Calendar button
You must also choose the Payment Method. At the moment the only Payment Method is payment by Credit Card.
Underneath the order summary you are asked to click “Next” to get to the payment provider’s secure site in order to provide your payment details. Payment provider is RBS WorldPay.
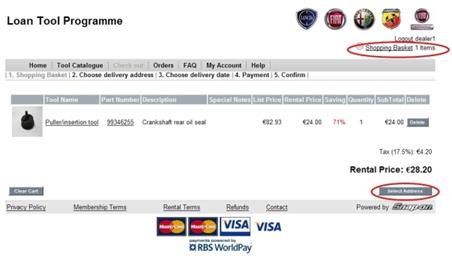
Fig. 119: Payment Method
In RBS WorldPay, click on the logo of the credit card you want to pay with.
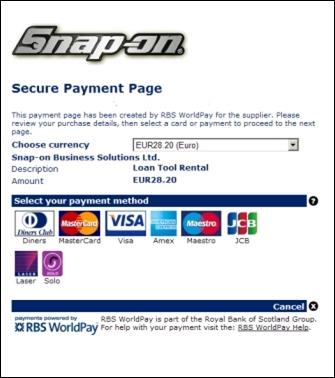
Fig. 120: Secure Payment Page
You will then be asked to enter your credit card details and cardholder details.
Click “Make Payment” to proceed.
You will then be redirected back to the Loan Tool Programme order page.
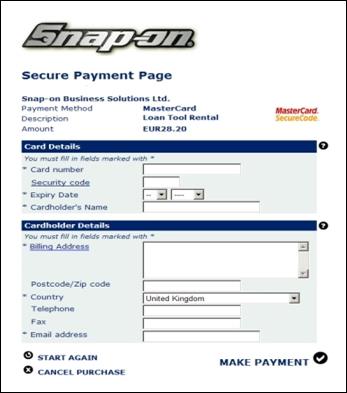
Fig. 121: Make Payment
Before you can confirm your order you must accept the Terms and Conditions of Hire.
Check the details carefully.
At this stage you also have the possibility to print a receipt of your order.
Then agree to the Terms & Conditions and press the Place Order button.
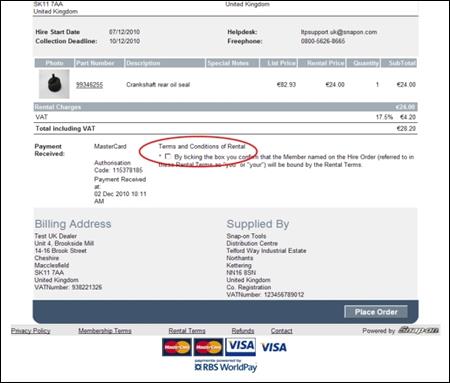
Fig. 122: Place order
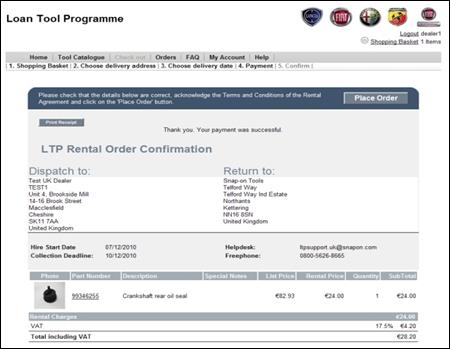
Fig. 123: Rental Order Confirmation
After confirming your order you will receive online confirmation of your order number.
You will also receive a copy of your order by email.
Order Amendments
If you want to change or delete an existing order, you can do this in the “Orders” section
of the LTP System.
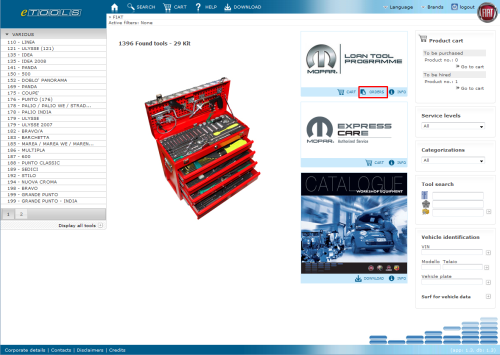
Fig. 125: Orders
You can access to the LTP “Orders” section from eTOOLS clicking on the “orders” link.
Here you will find all orders you have ever placed on the System; you can sort by orders which are open, picked, on hire or closed. You may also search for order numbers or addresses.
As long as an order has not been picked, the order can be cancelled, or the delivery date or delivery address edited.
Once picked in our Warehouse, order modifications are not possible. You will find the order status in the very right column of each order.
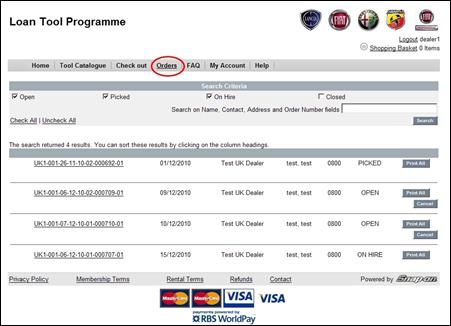
Fig. 126: Order status
You can extend an open order.
An order extension will always be made for four working days. You can extend your order a maximum of two times.
To extend an order, go to the “Orders” section of the website. Choose an order by clicking the tool order number.
You will then be asked for a reason for the order extension. Then click “Extend” to proceed.
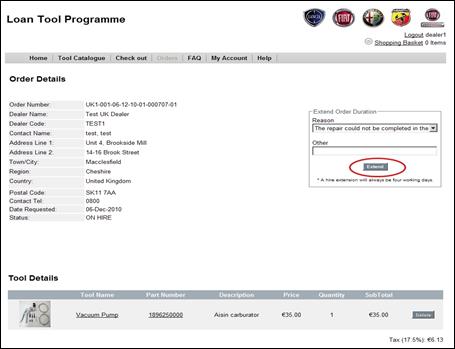
Fig. 127: Extend an order
You will then be forwarded to the payment provider’s secure site in order to provide your payment details.
My Account
On “My Account” you find options to change your personal settings for delivery addresses, email addresses and your personal password.
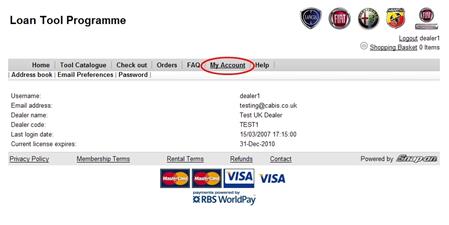
Fig. 130: My Account
To edit or add delivery addresses, got to the Address Book, where all your addresses are stored.
Per modificare o aggiungere indirizzi di consegna, andare in Indirizzario, dove sono memorizzati tutti gli indirizzi.
Choose the address line with the address you want to edit and click “Edit”.
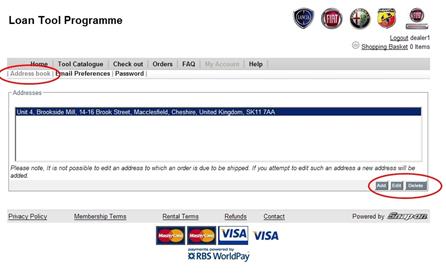
Fig. 131: Address book
A window will pop up in which all address fields can be edited and confirm the changes by clicking “Update”.
The same window will appear if you want to add a new address. Just enter all address details and confirm by clicking “Add”.
To delete an existing address, simply choose the relevant address line and choose “Delete”.
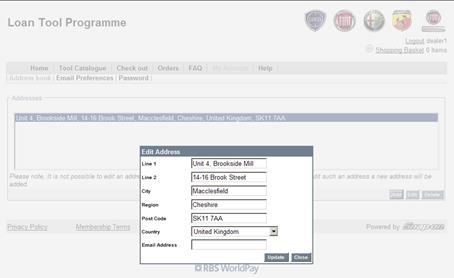
Fig. 132: Add a new address
To change your Email address, got to “Email Preferences”.
The LTP System will display the current Email address, which is used for all notifications.
To change the address, just enter the new address and click “Change”.
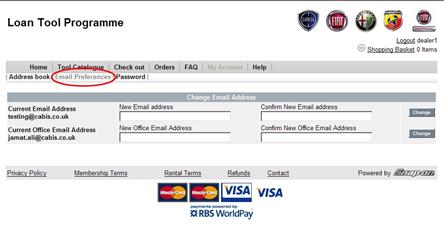
Fig. 133: Email preferences
For Password amendments go to the “Password” section in “My Account”.
You will be asked for your old Password and then to enter a New Password. Please click the “Change” button to verify the new address.

Fig. 134: Change password