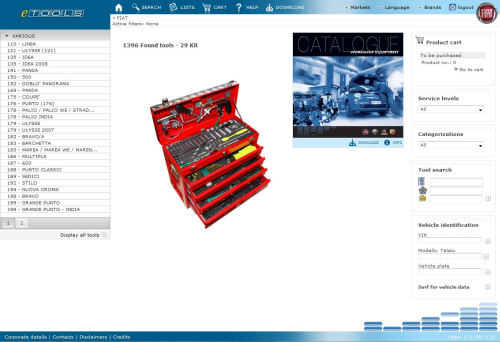
All eTOOLS pages contain common visual elements for rapidly accessing various program functions and identifying the current navigation context, i.e. the selections you have made until now (e.g. Make/Model/Group/Operation).
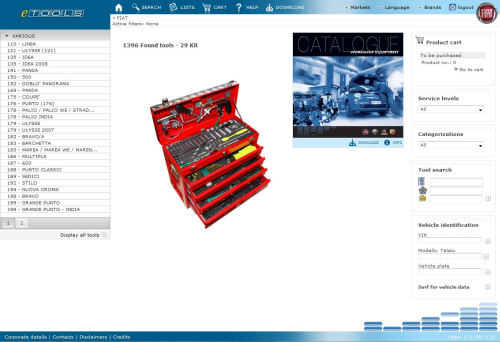
Fig. 75: Common features on all pages
Menu bar
![]()
Fig. 7: Menu bar
On the top of the page, the Menu bar contains buttons which link to the sections and the main functions of the system:
|
|
Home |
Goes back to the eTOOLS home page and the model selection interface for the make. |
|
|
Search |
Goes to the search page. |
|
|
Lists |
Goes to the first entry and shift lists page. This function is enabled for authorised users only. |
|
|
Cart |
Goes to the shopping cart management page. |
|
|
Help |
Opens contextual online help. |
|
|
Download |
Shows the list of documents available for download |
Navigation parameters bar
![]()
Fig. 76: Navigation parameters bar
On the top right of the page, the bar contains the selections needed to customise navigation, specifically:
» Markets: This is used to select the market for displaying the correct prices, currency, first entry list level, etc.
» Language: This is used to select the navigation language.
» Brands: This is used to change the current make. The currently selected make is shown in the top right.
» Logout: This is used to log out of the current session and go back to the login page.
Static link bar
Positioned on the bottom left, this is used to access some general pages.
![]()
Fig. 77: Static links
Shopping basket
Present on each page, this is an update of your shopping cart status (e.g. number of tools, first products, etc.).
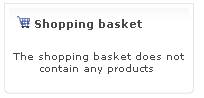
Fig. 78: Shopping basket
Navigation filters
These are used to select the service level and useful navigation categories. Tool navigation is filtered by showing the tools which comply with the filter requirements on each navigation level.
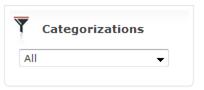
Fig. 79: Navigation filters
Search shortcut
Enter part
of the code or type of the tool to go to the search hit page. See ![]() paragraph 11.3 for
more information on the search function.
paragraph 11.3 for
more information on the search function.
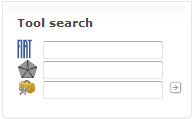
Fig. 80: Search shortcut
Search by VIN and vehicle data
Enter a VIN for filtered tool navigation according to the specific features of the vehicle.
It’s possible to specify a vehicle by VIN, Model-Chassis or Plates using the quick search always available in the upper right position on each page. For more information, see this paragraph.
Path
![]()
This indicates the current navigation path. Click on the descriptions to go back to any previously visited page.
Active filters
![]()
This shows
the currently active filters and set for search by VIN or vehicle data. Click
on the icon ![]() by the side of each filter to eliminate the
indicated filter.
by the side of each filter to eliminate the
indicated filter.